Le partage de fichiers consiste à rendre disponible à travers le réseau le contenu d’un ou plusieurs répertoires.
Tous les systèmes Windows possèdent en standard des mécanismes permettant de mettre facilement en partage le contenu d’un répertoire.
Je part du principe qu’un deuxième disque est déjà en place initialisé et formaté.
On ajoute le rôle « Serveur de fichier »
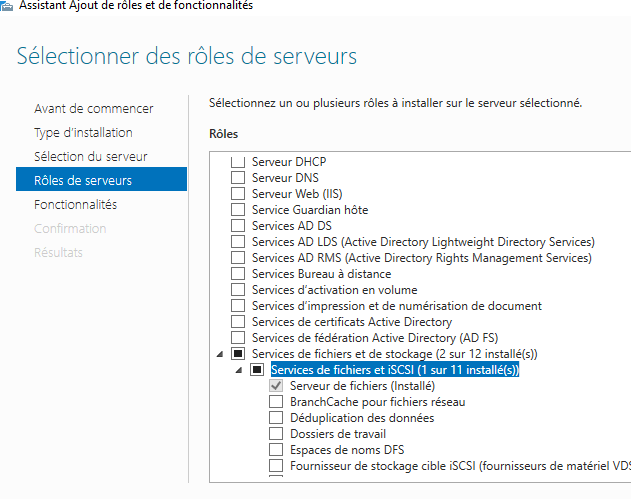
En suite on ce rend dans le gestionnaire de serveur.
« Service de fichiers de stockage » → Partages.
Clic droit, Nouveau partage.
Partage SMB – Rapide. Suivant
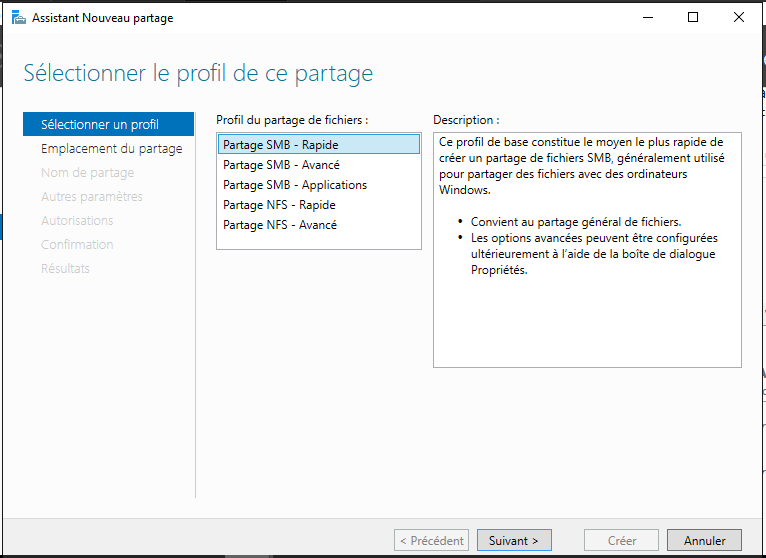
Selectionné le serveur de partage, puis « Taper un chemin personnalisé », en suite parcourir.
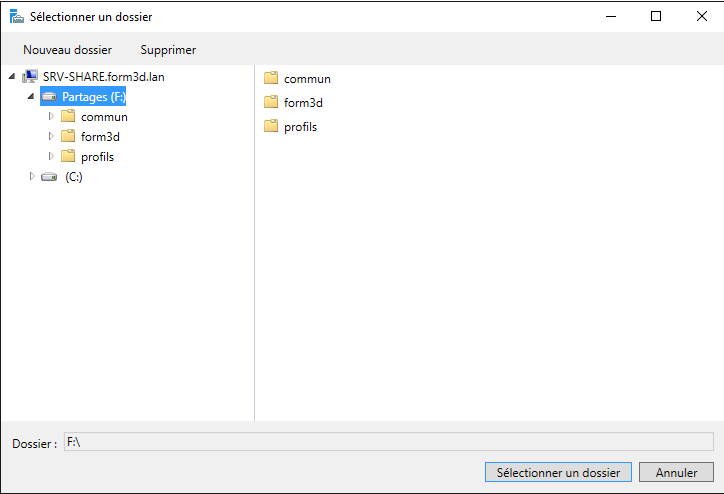
Créer les dossier souhaité, et sélectionné le dossier (sans entré dedans) souhaité pour le partage.
« Sélectionner un dossier » puis Suivant.
Nom du partage « Commun » dans mon exemple. Suivant.
Coché « Activé l’énumération basée sur l’accès ». Suivant.
Dans autorisation on fait « Personnalisé les Autorisation »
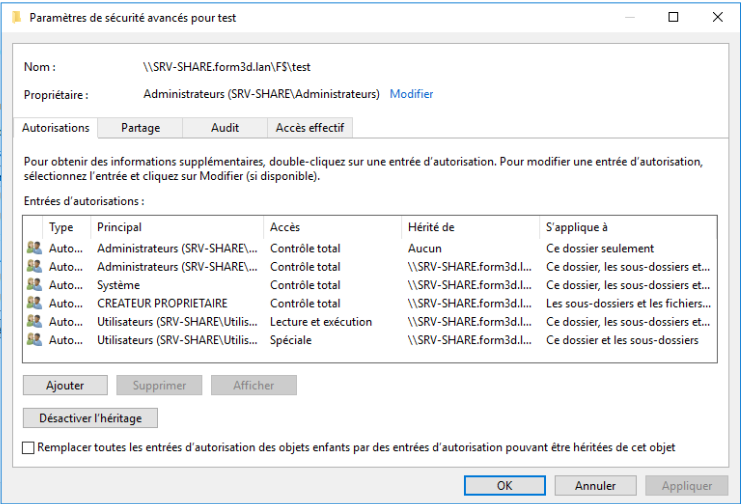
On désactive l’héritage sur le bouton en bas a gauche « Désactiver l’héritage ».
En suite on supprime les deux Utilisateur, vue que c’est les utilisateur locaux du serveur de fichier, ce qui nous donne
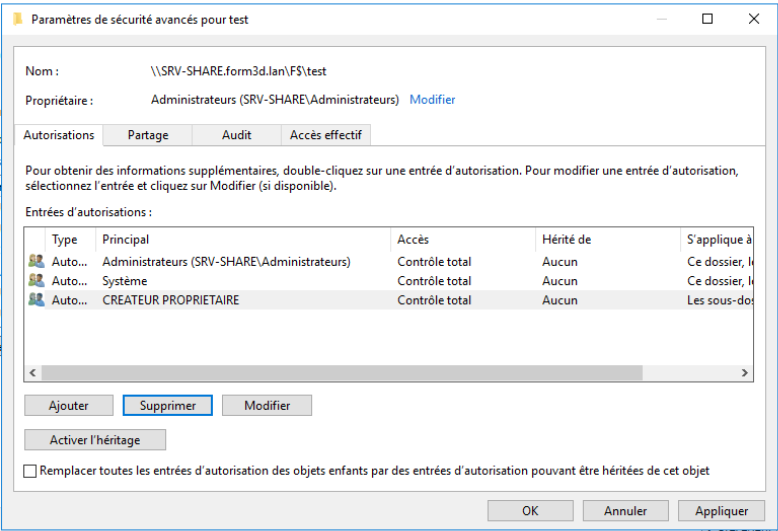
On ajoute des nouvelles entré en cliquent sur Ajouter.
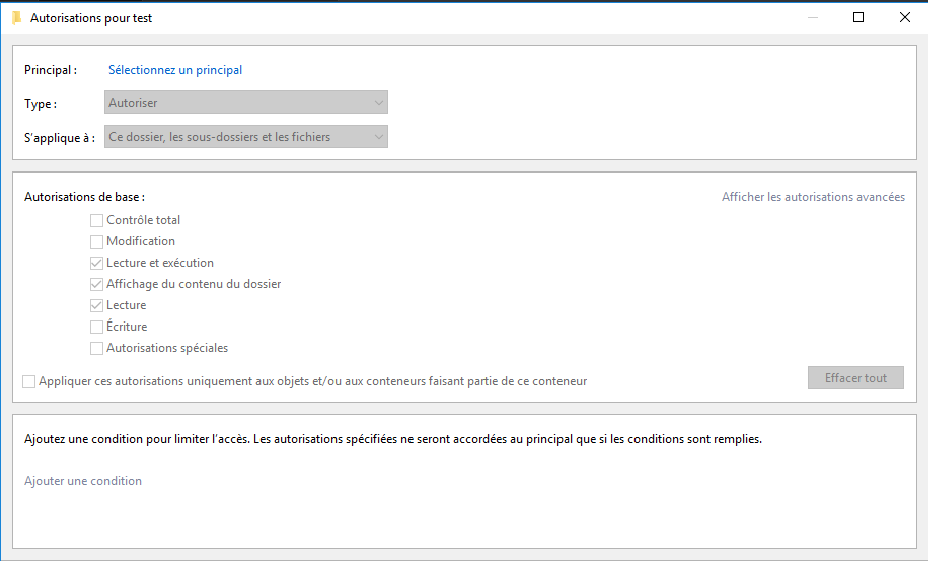
On ajoute un principal, « Utilisateurs du domaine » un avec les droit de lecture, écriture, et exécution sur « Ce dossier seulement » puis une deuxième fois avec les droit, lecture et exécution sur « Les sous-dossier et les fichiers seulement »
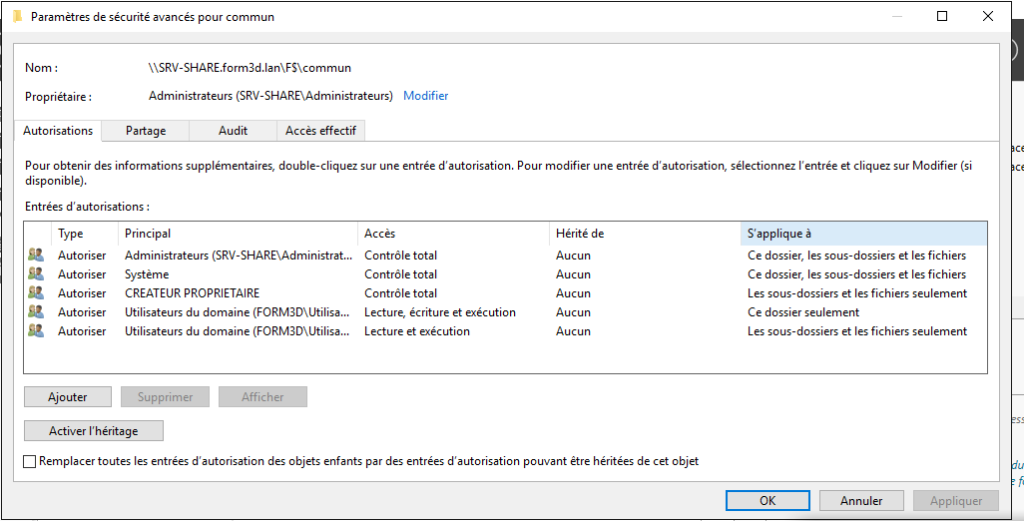
Ce qui devrais ressemblé a ca !
En suite on fais OK, puis Suivant.
On vérifie que nos paramétre sois correcte et on créer le dossier de partage.
Voilà votre dossier est partager.
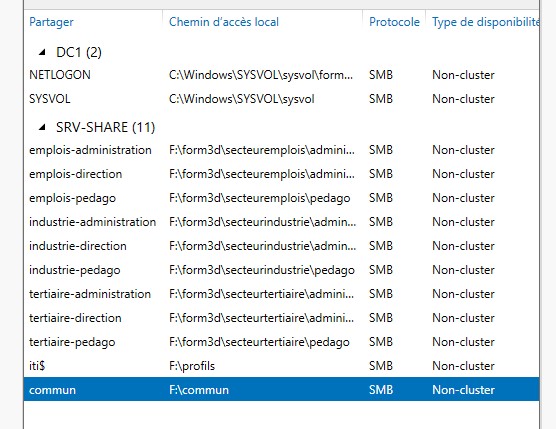
On en fini la pour le partage de fichier.
AGDLP (Account, Global, Domain Local, Permission)
La méthode AGDLP est un principe de gestion des droits d’accès aux ressources partagées d’une entreprise, préconisé par Microsoft, basé sur les groupes de sécurité d’Active Directory et leurs étendues.
Cette méthode consiste à affecter des utilisateurs (Account), dans des groupes globaux (Global), ajouter ces groupes globaux dans des groupes de domaine local (Domain Local) et pour terminer, attribuer aux groupes de domaine local des permissions NTFS sur les ressources (Permissions), les permissions NTFS étant les autorisations attribuées sur un objet dossier ou fichier.
On va voir comment on met en place un service AGDLP avec les fichier de partages.
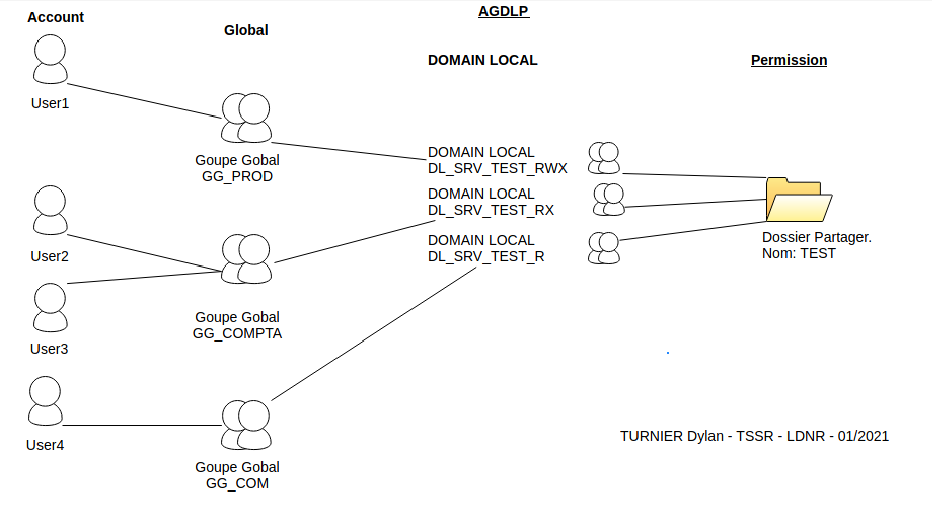
Sur le Schémas on peut voir que User1 a le droit en Lecture, Écriture, Exécution. Puisque le groupe « GG_PROD » est sur le Groupe « DL_SRV_TEST_RWX » qui les droit de lecture, d’écriture, et d’éxécution sur le fichier « Test ».
User2 et User3 ont les droit en Lecture, Exécution. Puisque le groupe « GG_COMPTA» est sur le Groupe « DL_SRV_TEST_RX » qui les droit Lecture, Exécution sur le fichier « Test »
User1 a le droit en Lecture. Puisque le groupe « GG_COM» est sur le Groupe « DL_SRV_TEST_R » qui a le droit de lecture sur le fichier « Test »
Comment mettre sa en place ? Je vous explique sa tout de suite !
On va créer nos unité d’organisation, un unité global, puis dedans, une unité Users, GG (Groupe Global) et DL (Domain Local).
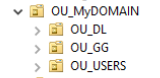
En suite on créer nos groupe (Domain Local) dans OU_DL bien évidement .
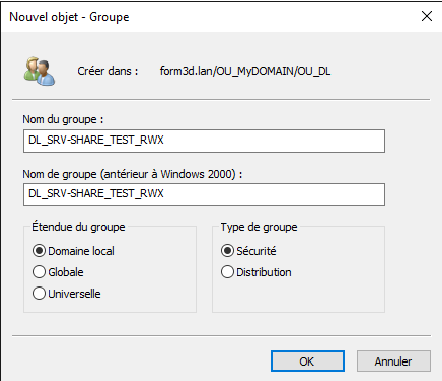
Voilà l’example pour le premier groupe. Tu devrais obtenir sa :

Petit explication sur le nom donner. C’est pour si retrouver.
DL = Domain Local (Tu la compris je crois)
SRV-SHARE = Nom du serveur qui héberge le fichier
TEST = Nom du fichier/partage.
RWX/RX/R = Les droit, (RWX Read Write eXecute).
On peut donc créer un dossier de partage, on le nome test du coup ! (Regarde au dessus comment faire un dossier partager ! Tu t’arrête au niveau des droit parce que sa change).
Tu devrais avoir quelque chose comme ça.
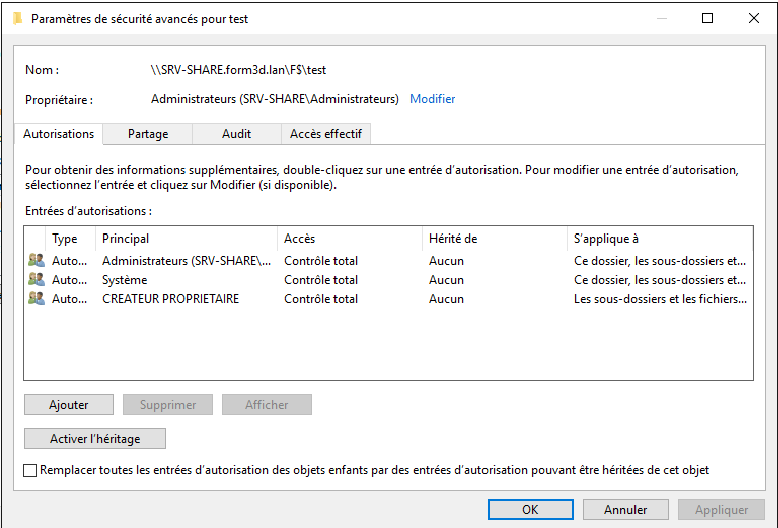
On ajoute donc nos groupe Domain Local avec les bonne permission.
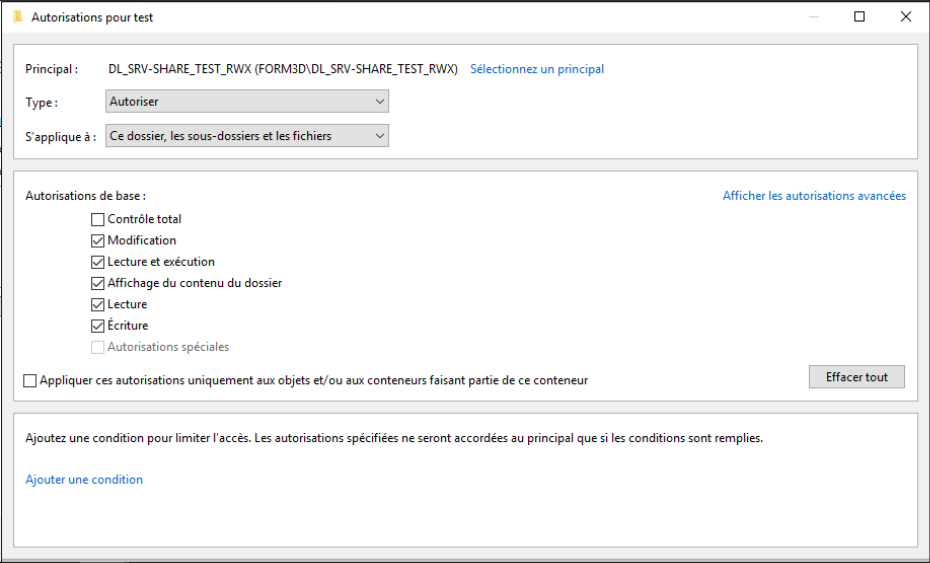
Tu sélectionne un principal (En haut).
Puis on lui donne tout les droit sauf « Contrôle Total » (Puis que c’est pas dans les droit sa)
R = Lecture, RX = Lecture et exécution.
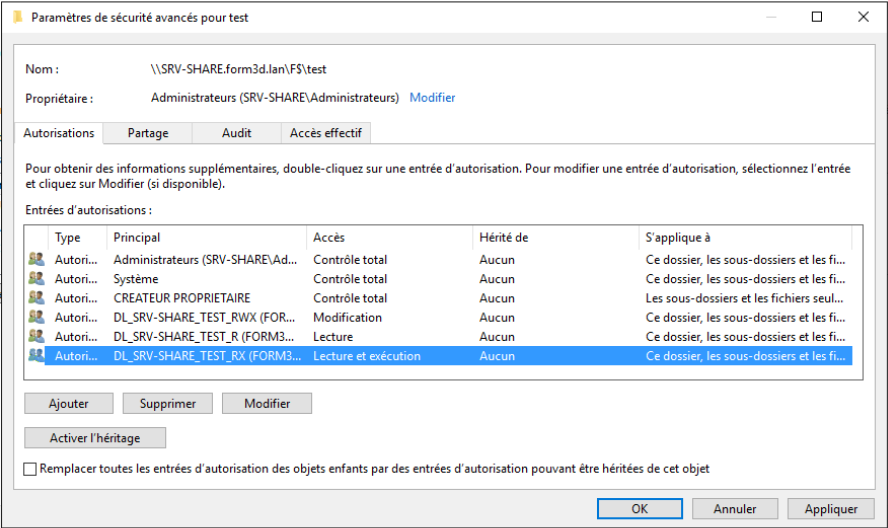
Voilà nos groupe DL on accès au fichier 😀 avec les bon droit NTFS c’est pas fini ! Tu termine, Ok, Suivant, Créer.
En suite on vas s’occuper a créer nos Groupe Global.
On retourne dans notre ActiveDirectory, et donc notre unité OU_GG, on créer nos trois groupe, GG_COMPTA, GG_PROD, GG_COM cette fois ci en global.
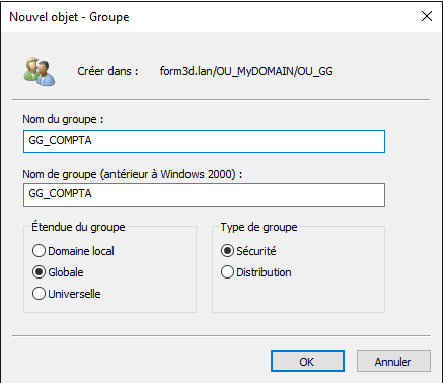
On fais ca pour les 3 du coup.
Tu devrais avoir quelque chose comme ça

Presque au bout tien ! Plus très long t’inquiètes pas.
Maintenant on les ajouter au groupe DL pour leur donner les bon droit sur le dossier TEST.
Donc pour se faire un sélectionne un groupe et clic droit → propriété → Membre de
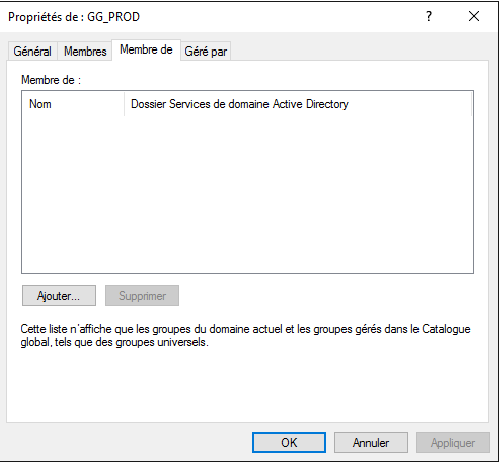
Donc la on est du le groupe GG_PROD, on lui ajoute donc le DL : « DL_SRV-SHARE_TEST_RWX ».
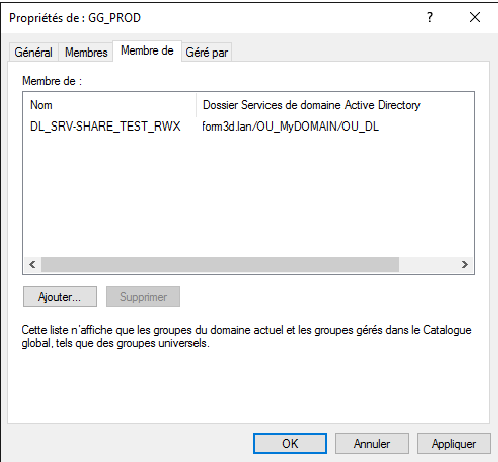
Voilà et on fait pareil (Avec les bon droit) pour les autres.
Il nous reste plus cas créer les utilisateur dans l’OU OU_USERS
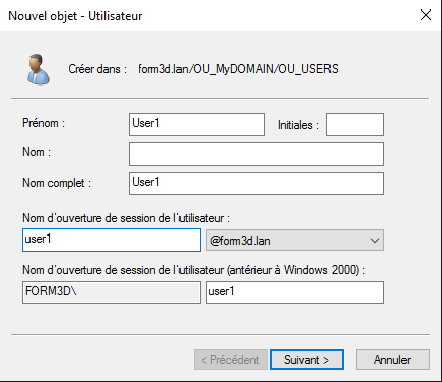
Suivant, tu lui créer un mot de passe par exemple : Pa$$w0rd
Du coup tu fais la même chose pour les 4
En suite sur chaque user on l’ajoute a on GG en clic droit → propriété → membre de.
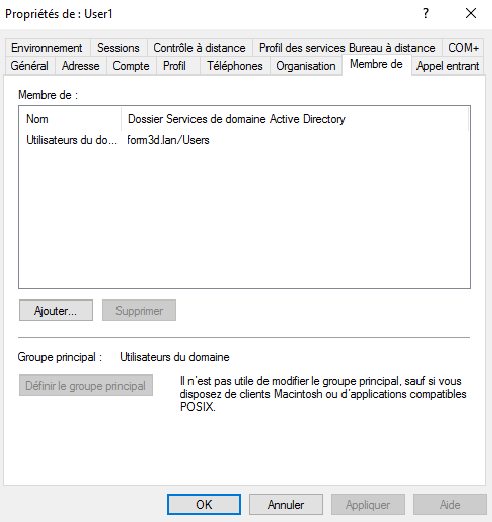
L’user1 on l’ajoute a GG_PROD.
L’user2 et user3 a GG_COMPTA
L’user4 a GG_COM
Voilà, il ont les droit qu’on leur a donner via les GG, qui eux on les droit via les DL.
Il ne reste plus cas créer une GPO pour le montage du lecteur automatiquement. Dans la suite !
GPO (Group Policy Objet) Montage d’un lecteur réseau.
Et c’est pas encore fini ?
Nous allons voir comment monter un lecteur réseau automatiquement avec les GPO
On ouvre le gestionnaire de stratégie de groupe.
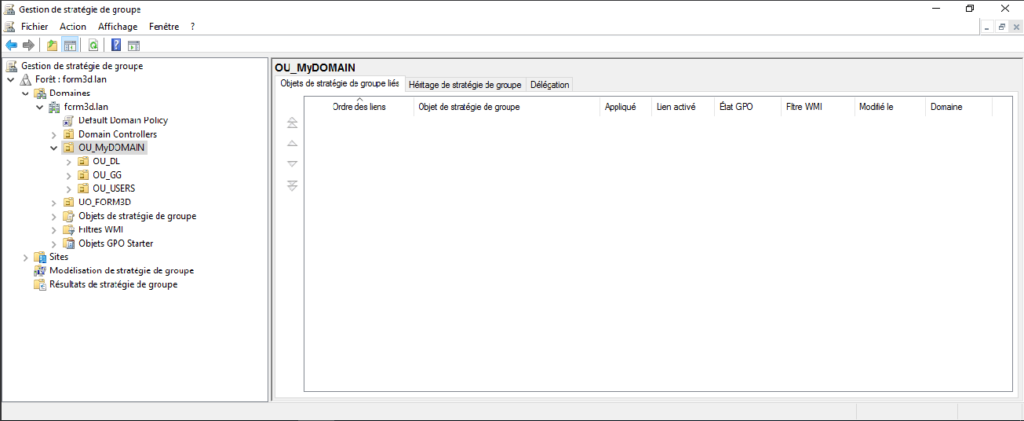
On vas donc créer un GPO avec un clic droit sur « OU_USERS » → Créer un objet GPO dans ce domaine, et le lier ici…
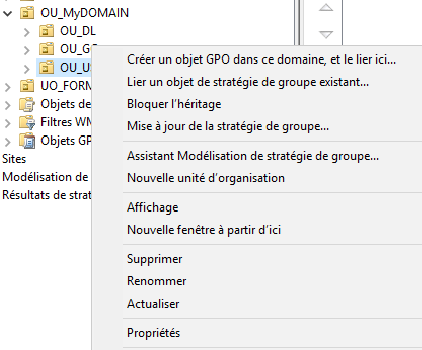
On lui donne un jolie nom, « GPO_USERS_MAPPAGE-RESEAU_TEST »
Une explication sur le nom :
GPO = C’est une GPO (Haha trop drole!)
USERS = Elle s’applique au users.
MAPPAGE-RESEAU = Ce qu’elle fais, donc la elle mappe
TEST = Le nom du partage.
Ca apparaît du coup comme ça :
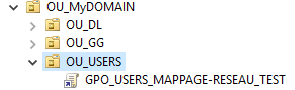
On fais donc un clic droit sur la nouvelle GPO et modifié.
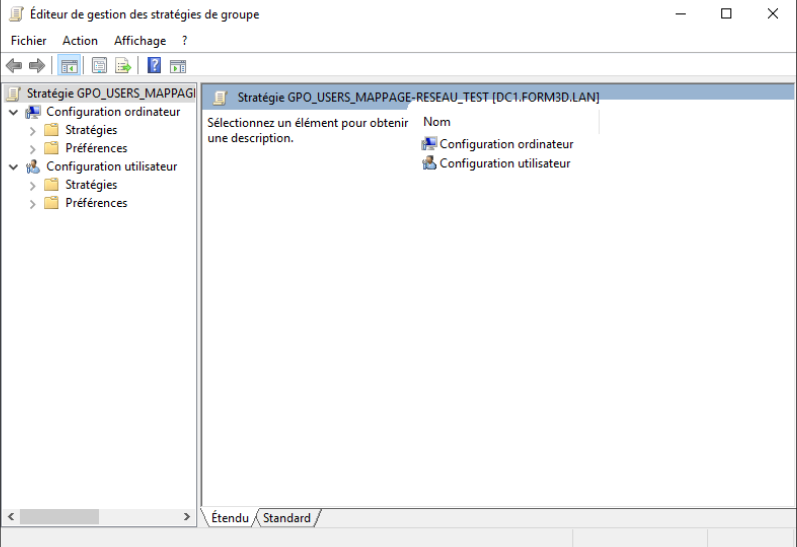
On a une fenêtre qui s’ouvre ! On vas → Configuration utilisateur → Préférences → Paramètre Windows → Mappage de lecteurs.
Clic droit → Nouveau → lecteur mappé.
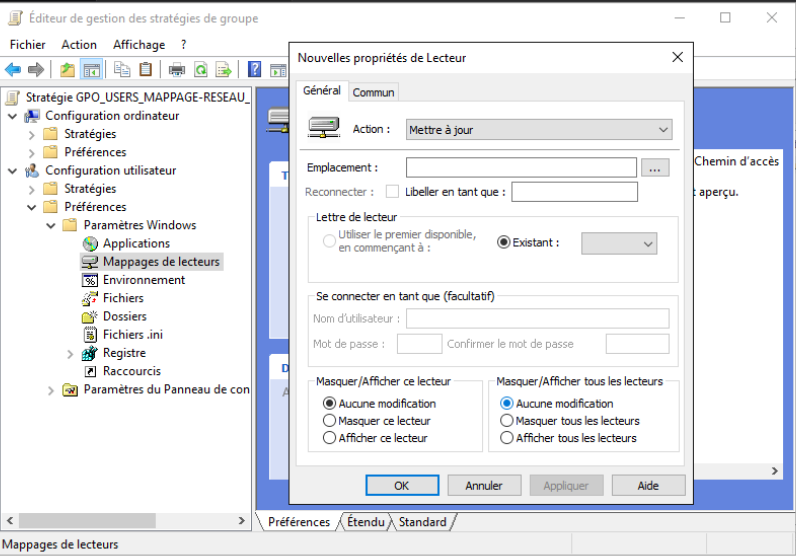
On le configure comme ceci :
Emplacement, c’est l’emplacement sur le reseau pour moi c’est donc « \SRV-SHARE.form3d.lan\test »
Libeller en tant que « Test » puis que c’est le nom de mon partage, c’est plus jolie qu’un lien, ou si on lui donne un autre nom …
Utiliser le premier disponible, en commençant à « M », ca veux dire qu’on utilise la première lettre disponible a partir de M (Au cas ou il aurais un autre lecteur réseau monter on évite de le remplacer.
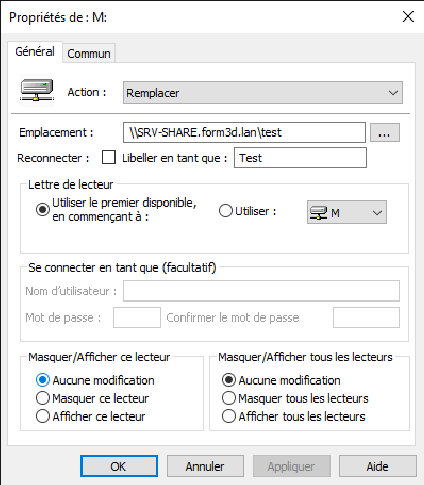
Voilà on peut faire OK, et fermer les fenêtres, il ne reste plus cas tester sur les clients.
Merci de m’avoir lu jusque ici ! J’espère avoir fais du bon travail, et que tu ai pu faire/comprendre ce que tu voulais comprendre 😀